
Uma das maiores dificuldades de um profissional de Social Media é organizar as inúmeras atividades que precisa realizar, pois do planejamento à publicação são várias etapas. Uma grande aliada nesse processo é a planilha de conteúdo, por sinal um dos itens mais requisitados por profissionais iniciantes quando buscam conhecimento na área, só perde para o quanto custa.
Buscando auxiliar os profissionais iniciantes, vários blogs já postaram inúmeros modelos de planilhas, inclusive já postamos também aqui no blog um modelo de planilha para o drive. Porém, depois que começamos a utilizar o Trello, descartamos o uso da planilha para a maioria das atividades e ficamos com a ferramenta.
No Trello é possível organizar as atividades, definir prazos e responsabilidades, promover conversas sobre o andamento da tarefa, entre outras funções.
Mostrarei neste post o passo a passo da criação da conta na ferramenta e a utilização para o planejamento de conteúdo para mídias sociais.
Etapa 01 – Criação da conta
Acesse www.trello.com e clique no botão verde “Cadastre-se no Trello. É grátis”.
Digite seu nome, e-mail e crie uma senha. Depois clique em Criar uma nova conta.
Para este post criei uma conta com o nome Alex Loureiro, pois já possuo uma conta com o nome Artur Araújo e irei utilizar as duas contas para mostrar um exemplo de interação.


Após a criação você será encaminhado para a tela principal, nela irá aparecer seu primeiro quadro. Antes de continuarmos é preciso compreender a hierarquia de informação do Trello. A ferramenta se organiza da seguinte forma:
Time > Quadro > Lista > Cartão.
Para a atividade de Social media sugiro este uso:
Agência > Cliente > Categoria > Conteúdo.
Vou explicar um por um neste post.
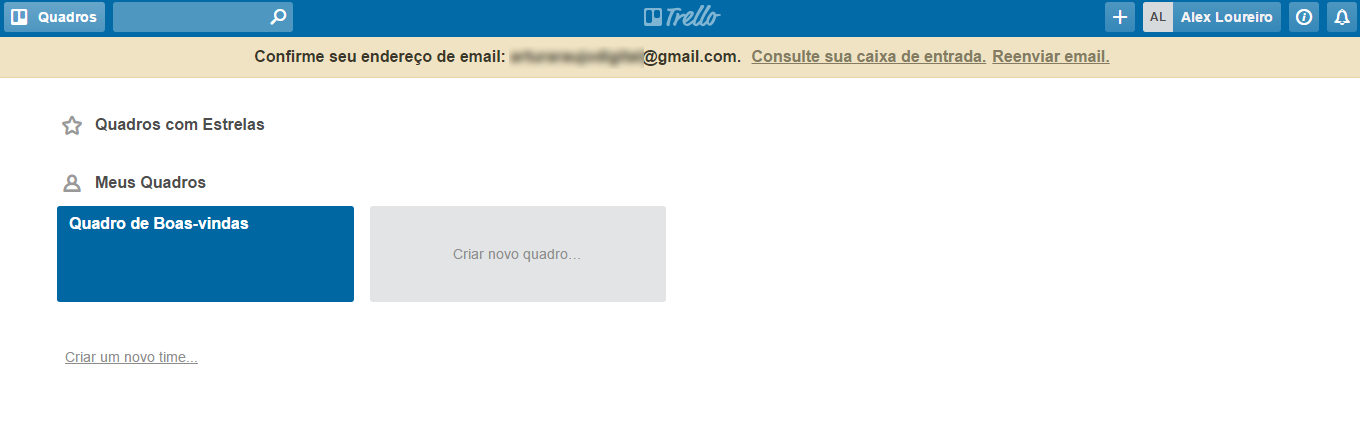
Etapa 02 – Criação de um Time
Você pode organizar seus grupos de trabalhos em times, por padrão vem criado o “Meus Quadros”, local onde ficarão suas atividades pessoais. Crie times para trabalhos da faculdade, agência em que trabalha, projetos voluntários, grupos da igreja, banda etc. Dependendo da sua vida há vários times que você pode criar.
Neste post iremos criar um time para agência.
Clique no link “Criar um novo time” localizado abaixo do Quadro de Boas vindas.
Dê um título e uma descrição para este novo time.
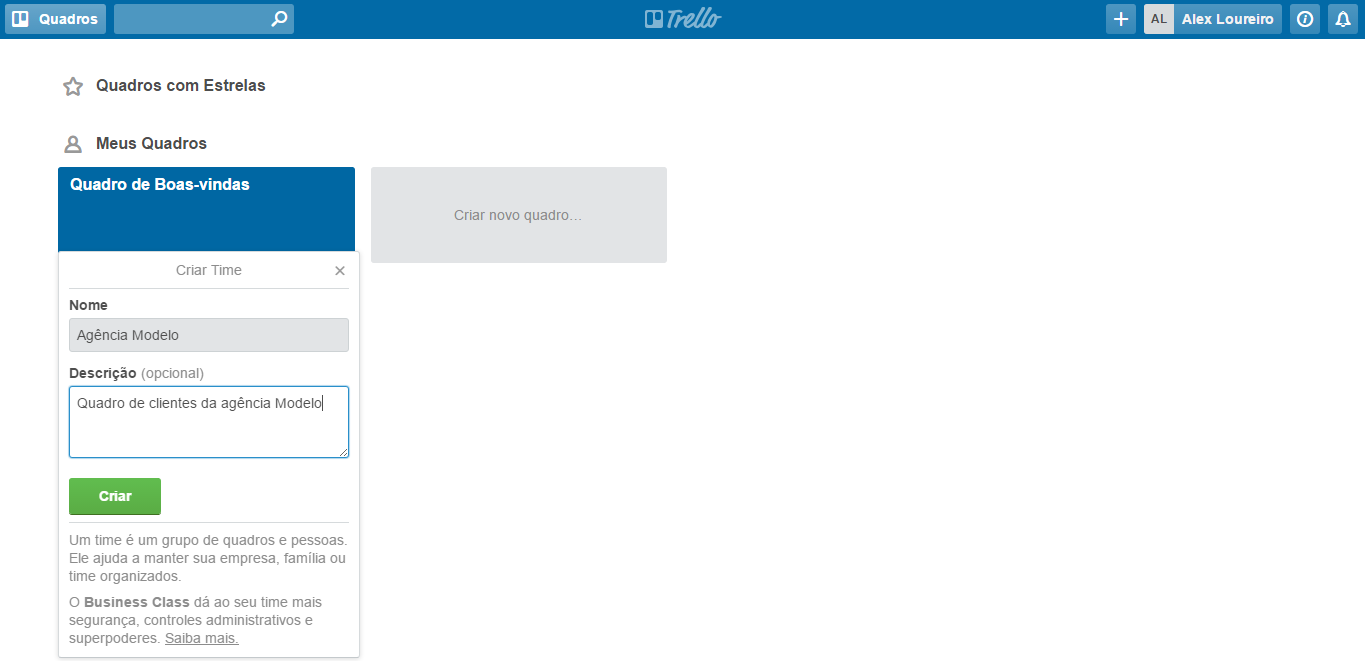
Ao criar um novo time você será encaminhado para dentro dele, no qual poderá fazer várias configurações como incluir uma logo, adicionar membros, criar quadros, entre outras atividades.
Antes de darmos continuidade adicione os membros que trabalham na agência. Clique no menu “Membros” e depois no botão “Adicionar membros”.
Pesquise uma pessoa no Trello pelo nome ou endereço de e-mail ou insira um endereço de e-mail para convidar alguém.
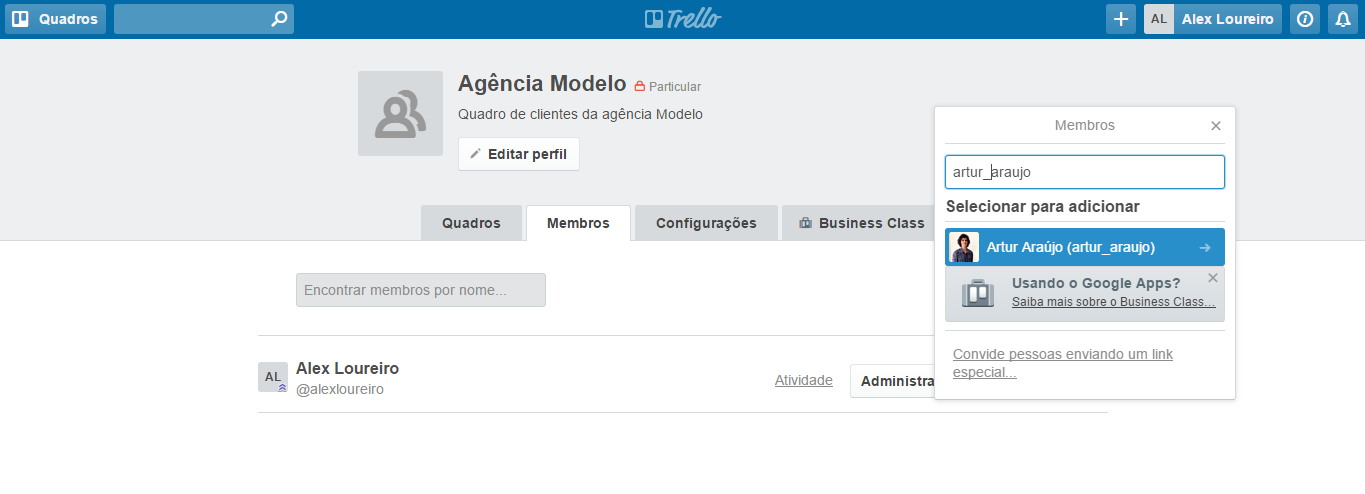
Membros adicionados, vamos criar os clientes. Clique no menu “Quadros”.
Etapa o3 – Criação de Quadros (Clientes)
Você acabou de criar o time, e ele ainda não possui nenhum quadro, então vamos começar a criar os quadros. Clique na caixa cinza “criar novo quadro”.
Dê um título para o quadro, neste caso o nome do cliente. Verifique se está no time correto, no caso o nome da Agência.
Você pode definir a visibilidade do quadro. Há 03 tipos:
Particular
Somente as pessoas adicionadas ao quadro podem vê-lo e editá-lo. (um projeto secreto que poucos funcionários da agência devem ter acesso).
Time
Somente as pessoas adicionadas ao quadro podem editá-lo. (todos os funcionários da agência, usado na maioria das vezes).
Público
É visível para qualquer pessoa com o link e será mostrado em mecanismos de buscas. (Eu deixei o quadro exemplo deste post como público)

Ao clicar no botão “Criar” você será encaminhado para dentro dele.
Etapa 04 – Criação de Listas (categorias)
O Trello permite criar várias listas para a organização do conteúdo dentro dos quadros. Eu sugiro criar uma lista para cada categoria de conteúdo como produtos, dicas, institucional etc. Vária de cliente para cliente.
Para o exemplo do quadro Mercadinho Preço Bom criei 03 listas:
- Ofertas com publicações às terças;
- Institucional com publicações às quintas;
- Cliente da semana com publicações aos sábados.

Dica!
Utilize a função de calendário, facilita o trabalho. Para ativar, clique em Ferramentas Extras e depois clique em “ativar” do lado do calendário.
Para mudar o modo de visualização basta clicar no botão calendário que surgiu ao lado da caixa de configurações no topo.
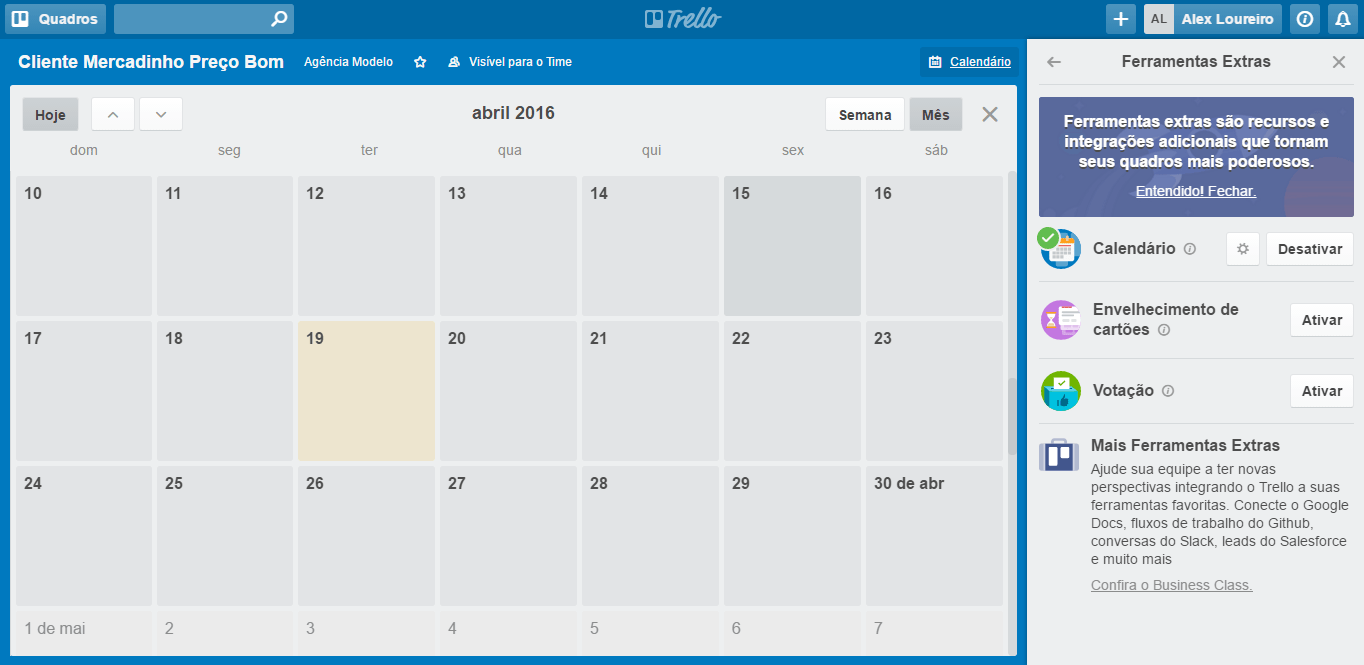
Não esqueça de incluir os membros que irão compor este quadro, ou seja a equipe que irá atuar neste cliente.
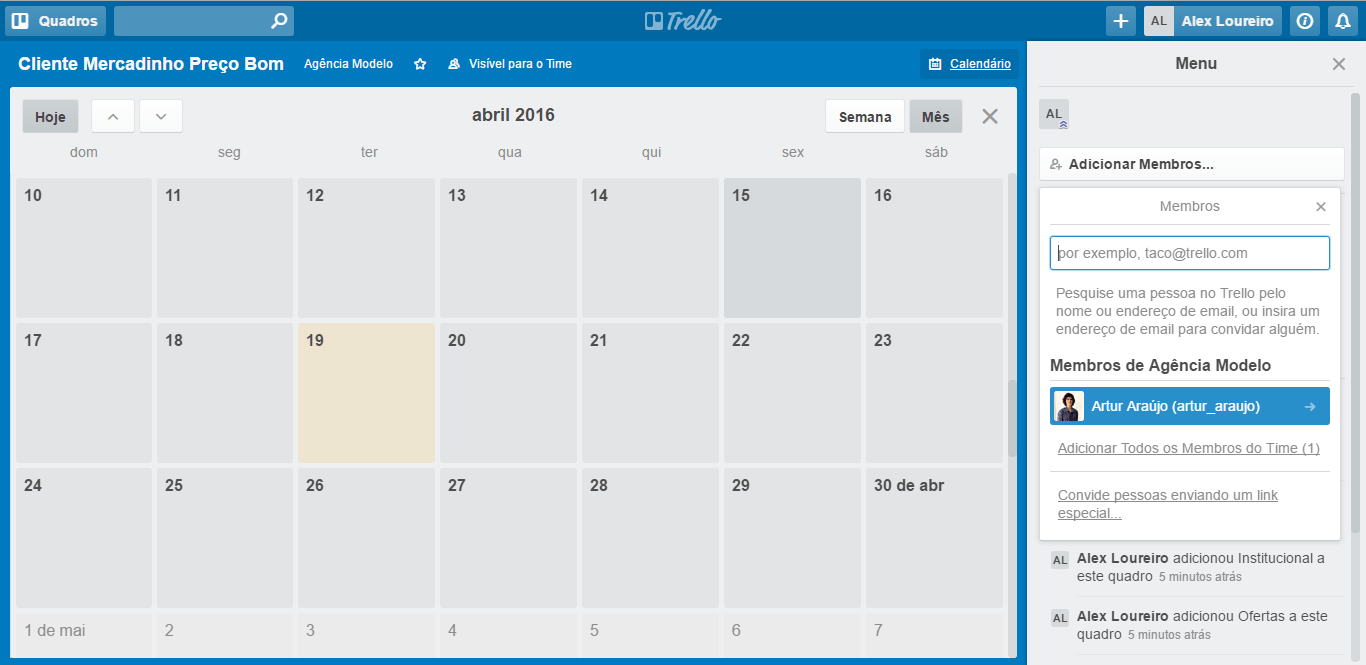
Etapa 05 – Criação de Cartões (Conteúdos)
Nesta etapa vocês irão montar o planejamento de atividades da produção de cada conteúdo. Para criar um cartão, clique no dia em que a publicação deverá ser postada e em seguida no link “adicionar um cartão” . Eu fiz isso 03 vezes, criando um cartão para cada conteúdo a ser publicado na semana.
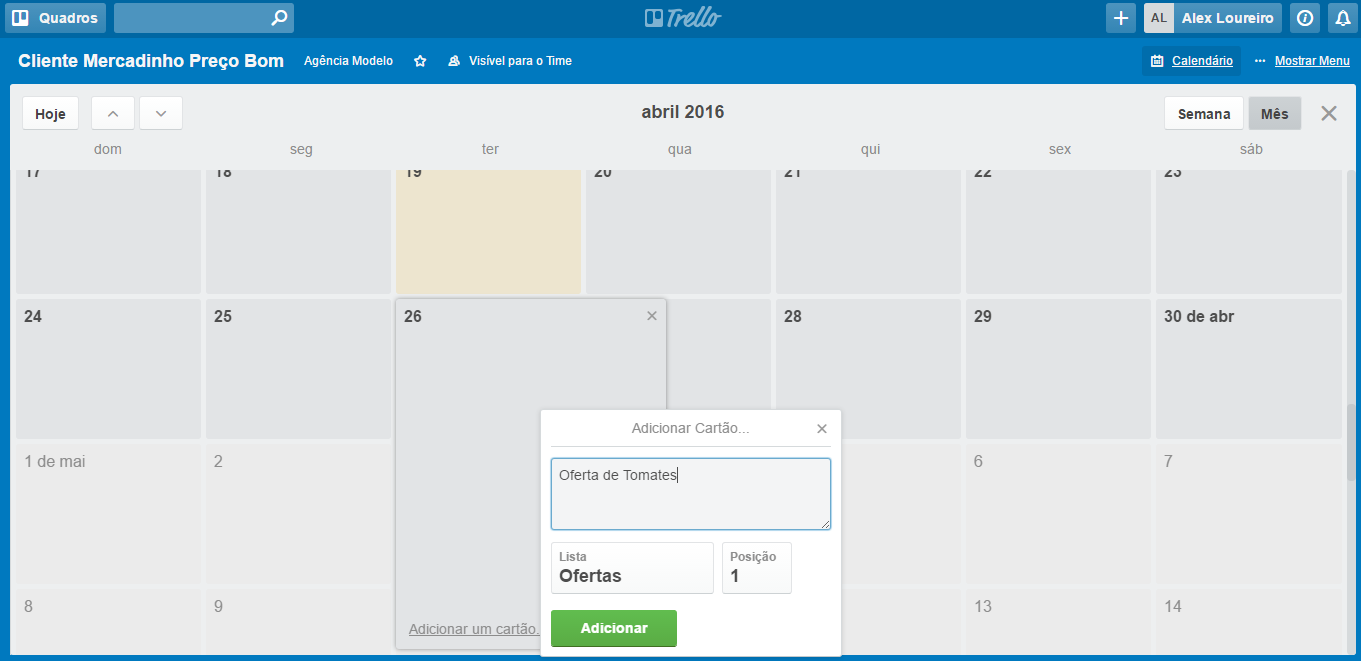

Cartões adicionados, iremos agora editá-los. Clique no cartão que pretende incluir mais informações e uma tela irá abri sobre o calendário. Neste exemplo cliquei no cartão Oferta de tomates.
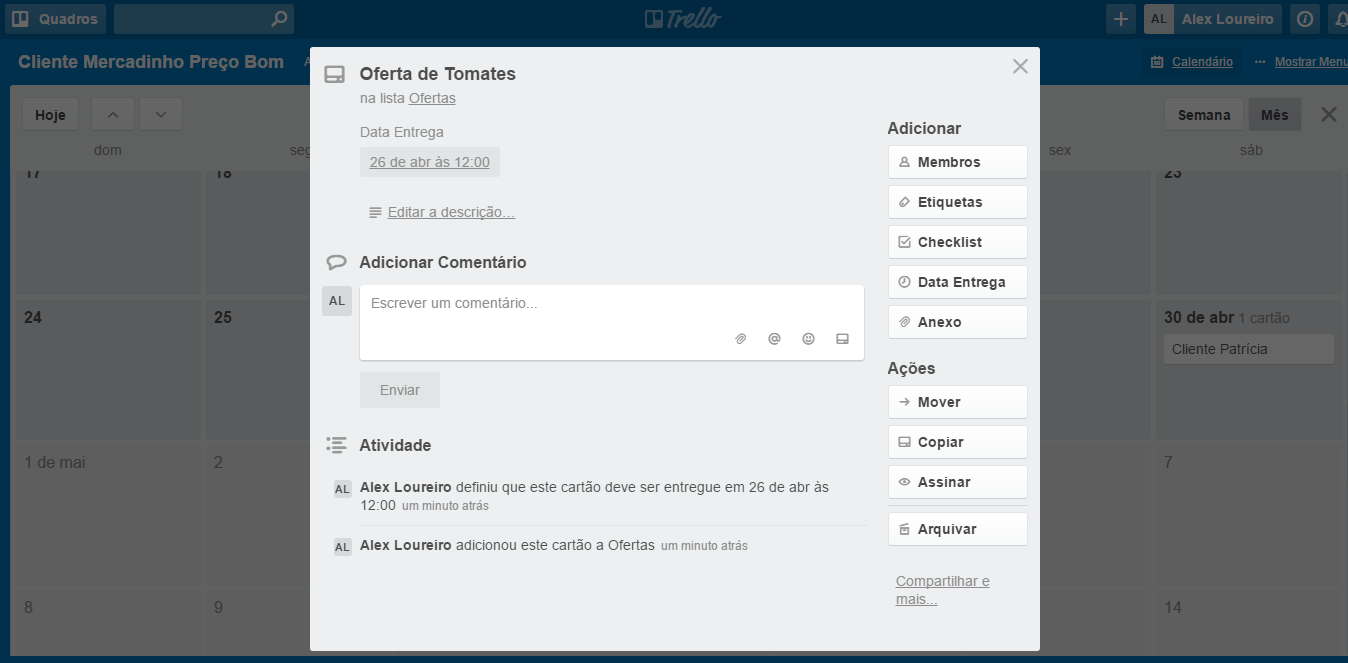
Meu primeiro passo foi criar uma descrição que ajude a compreender o que a equipe precisa desenvolver e adicionei os membros do time que participarão direta ou indiretamente da produção de conteúdo desse cartão.

Não existe um bom planejamento de comunicação sem um bom briefing, na opção anexo há várias formas de incluir arquivos dentro do card como docs, pdfs etc. Sugiro integrar com o drive e incluir um arquivo de texto de lá como briefing, usando assim o melhor de cada ferramenta.
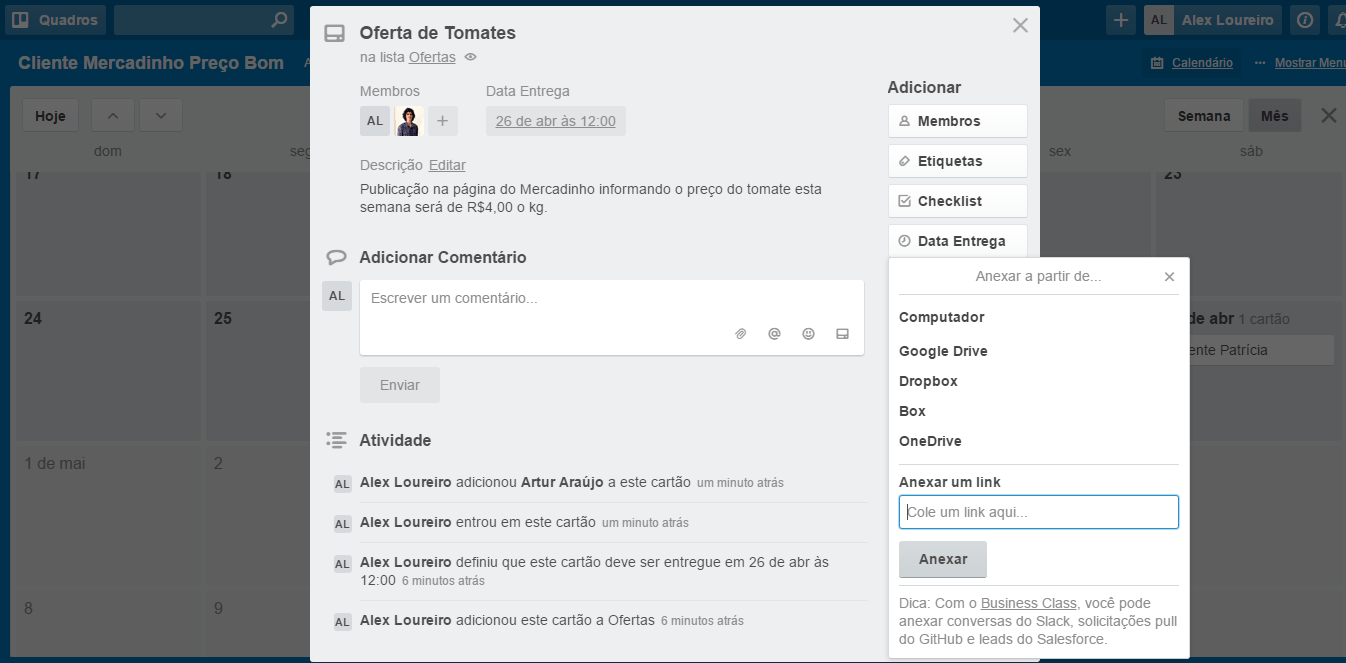
O próximo passo é a criação das tarefas necessárias para a produção do conteúdo que será publicado. O checklist do cartão é a função ideal. Você pode criar vários check-lists para cada cartão. Para este exemplo eu criei 03: Fotografia, Facebook e Instagram.
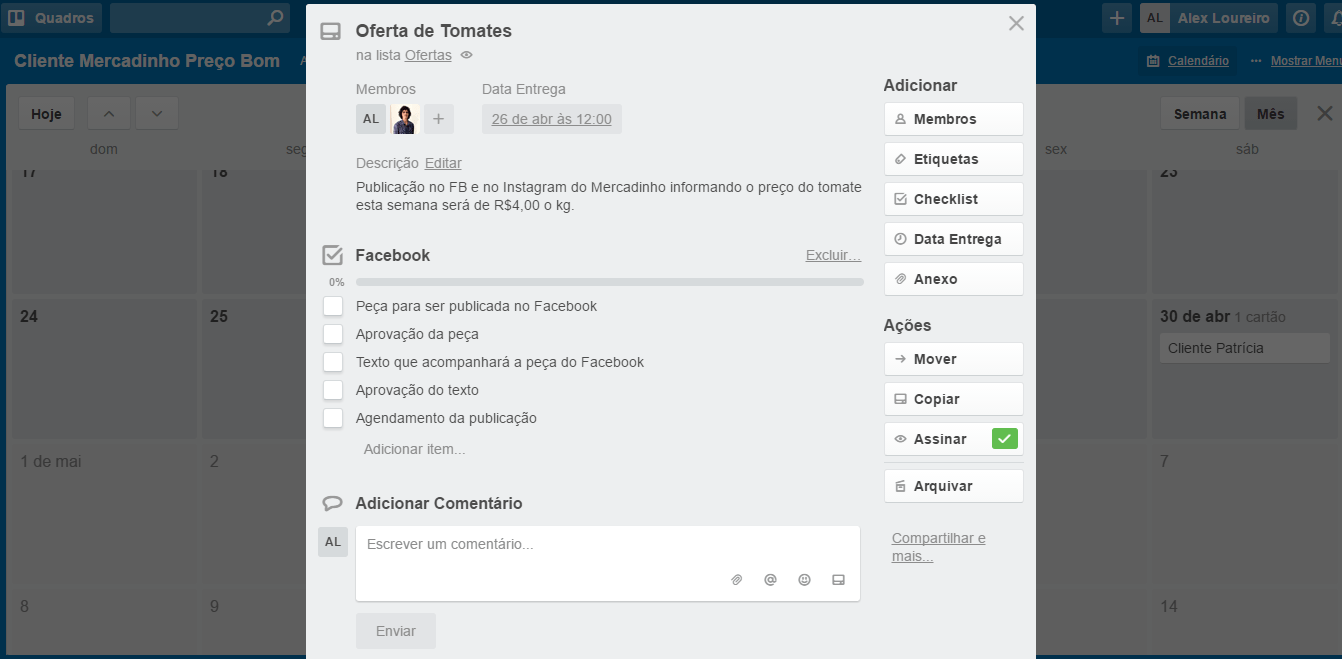
Outra função que ajuda muito na produção é a possibilidade de adicionar comentários, evitando conversas espalhadas por inúmeras mídias como WhatsApp e Messenger.
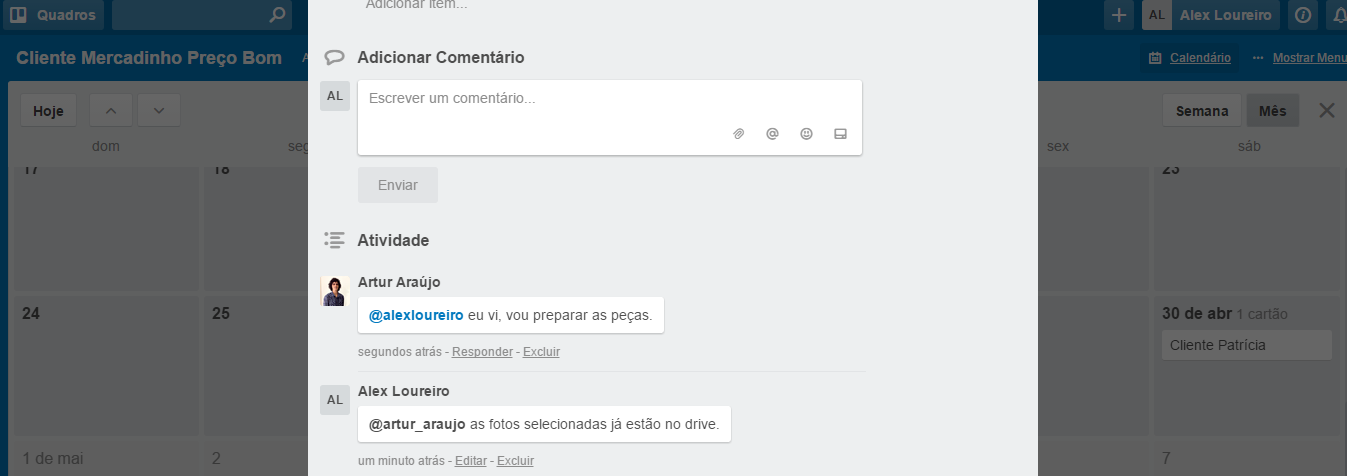
Estamos chegando ao fim do post desta terça, hoje apresentei como criar uma conta no Trello e como utilizar a ferramenta para gestão de produção de conteúdo para as mídias sociais. Caso optem em utilizar a ferramenta, é desta forma que irão controlar suas atividades:
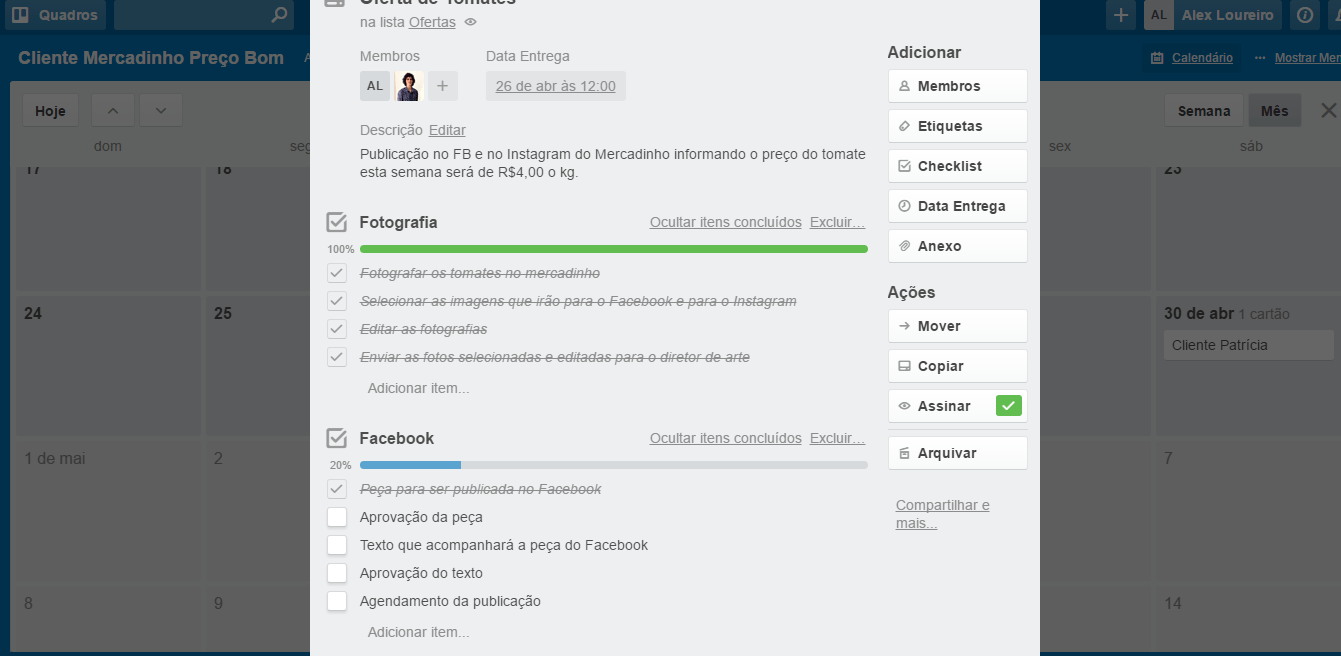
Existem outras funções dentro do Trello que podem ser utilizadas no dia a dia como a possibilidade de etiquetas coloridas, votações, stickers, entre outras. Use, experimente e adapte a ferramenta a sua necessidade.
Link do card de exemplo: https://trello.com/c/noEG0axM/1-oferta-de-tomates



